今回は「喋りオンリー」の生放送や画面収録でVSTプラグインを使う方法をご紹介いたします。
この方法は、音に遅れが生じるため、モニターを必要とする用途、例えば歌配信には向きません。
VSTホスト
VSTホストを使うことで、DAWが無くてもVSTプラグインを使用できます。
VSTホストは、DAWに比べ動作が軽いので、
配信やボイスチャットで使うにはVSTホストがお勧め
使用ソフトはWindowsで使えるCanatabile Lite(カンタービレ ライト)を使用します。
ダウンロード先はこちら
https://www.cantabilesoftware.com/free-vst-host
Liteエディションは無料で使うことができます。
問題は戻りをどうするか
VSTホストで処理した音を、いかに配信に戻すかがポイント。
今回は簡単な方法をご紹介いたします。
今回はマイク入力にUSBマイクを使用しています。
ASIO 4 ALLと仮想オーディオデバイスで簡単に解決
あらかじめ、ASIO 4 ALLと仮想オーディオデバイスをインストールします。
仮想オーディオデバイスは「YAMAHA SYNCROOM DRIVER」を使用します。
SYNCROOMは元々オンラインセッションのツールですが、付帯機能として仮想オーディオデバイスがあります。
今回は、SYNCROOMの中の、仮想オーディオデバイスのみ使用します。
Cantabile Liteの使い方
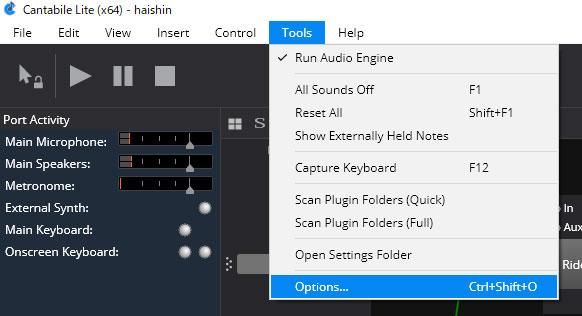
Cantabile Liteの環境設定から、オーディオデバイスを選択します。
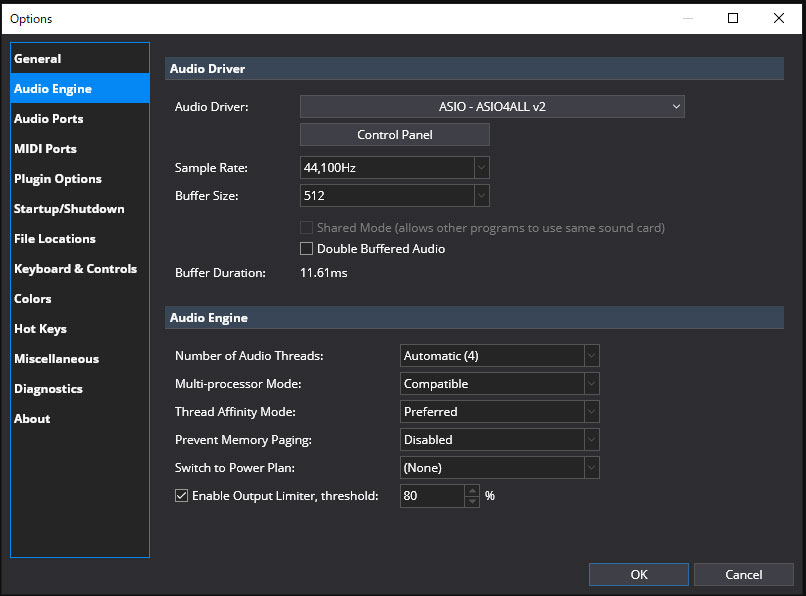
Control Panelをクリックして、ASIO4ALLの設定画面を開きます。

入力デバイスにUSBマイクを、音声出力はSYNCROOM Driverを選択します。
ASIO4ALLを使うことで、入力と出力を別のデバイスに設定できます。
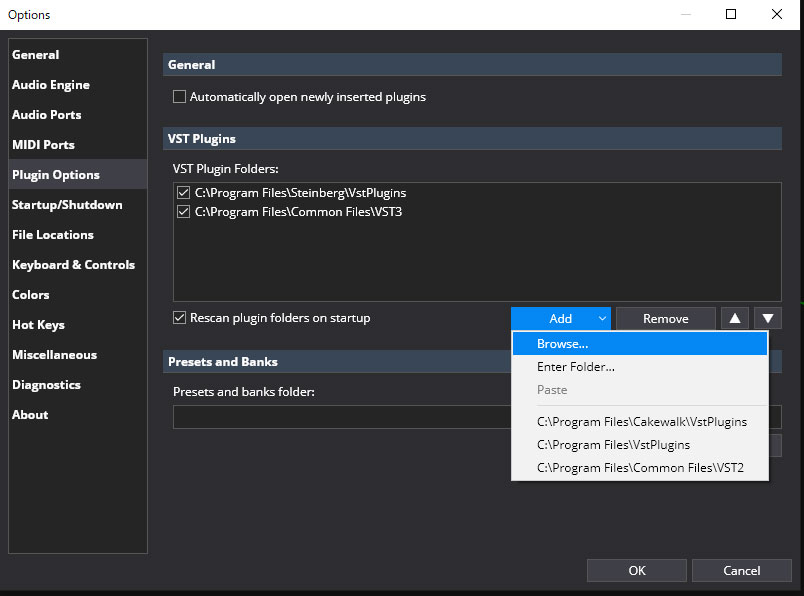
VSTホストを認識させる(初回)
デフォルトではVSTホストが読み込まれていないので、VSTホストの保存先を設定します。
Cantabile LiteのTools>OptionからPlugin Optionに入り、AddからVSTホストの保存先を選択します。
VSTホストの保存先はプラグインによって異なります。
選択後、メイン画面の「+」をクリックし、Pluginを選択します。
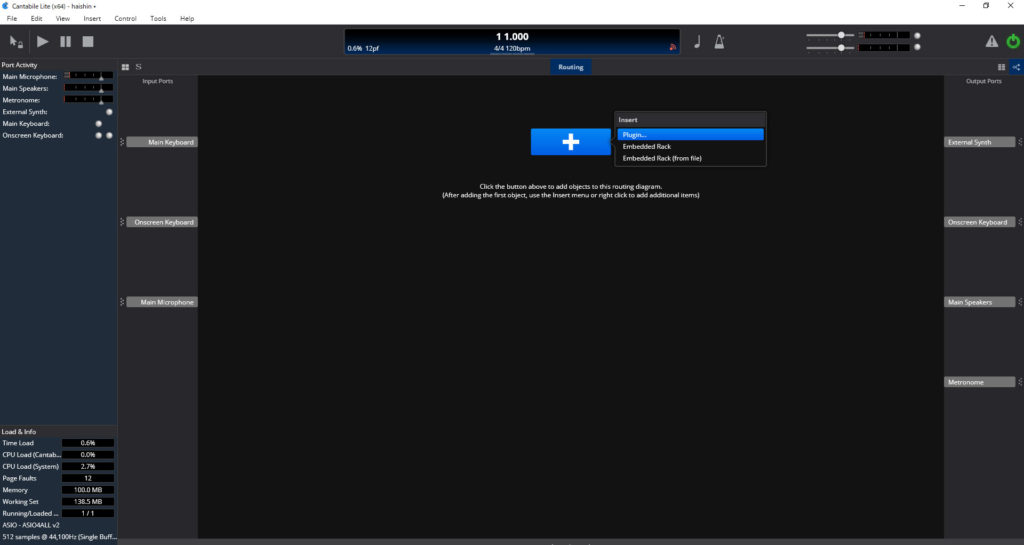
All Pluginsから任意のプラグインを選択します。
今回は、音量を調整する「Vocal Rider Live」を使用します。
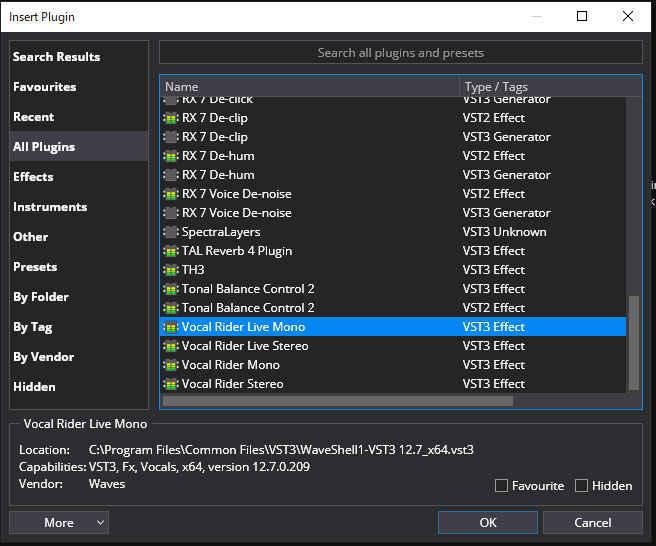
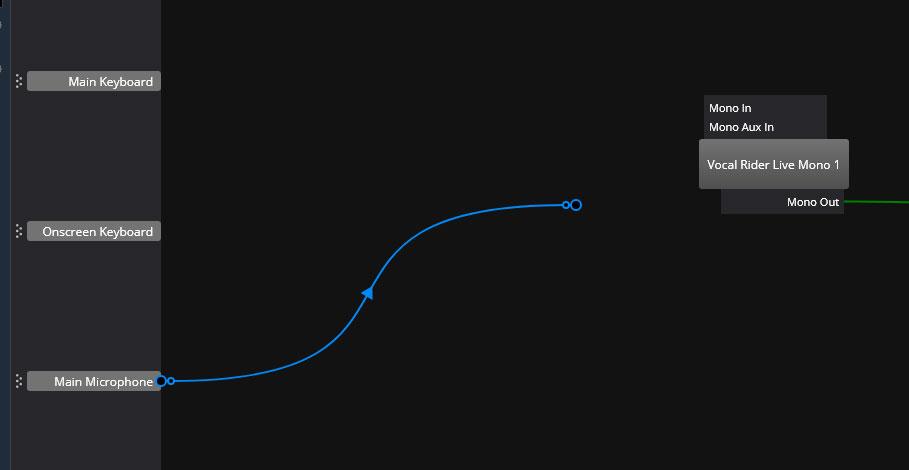
画面左側のMain MicrophoneをVocal Rider Liveに繋ぎます。
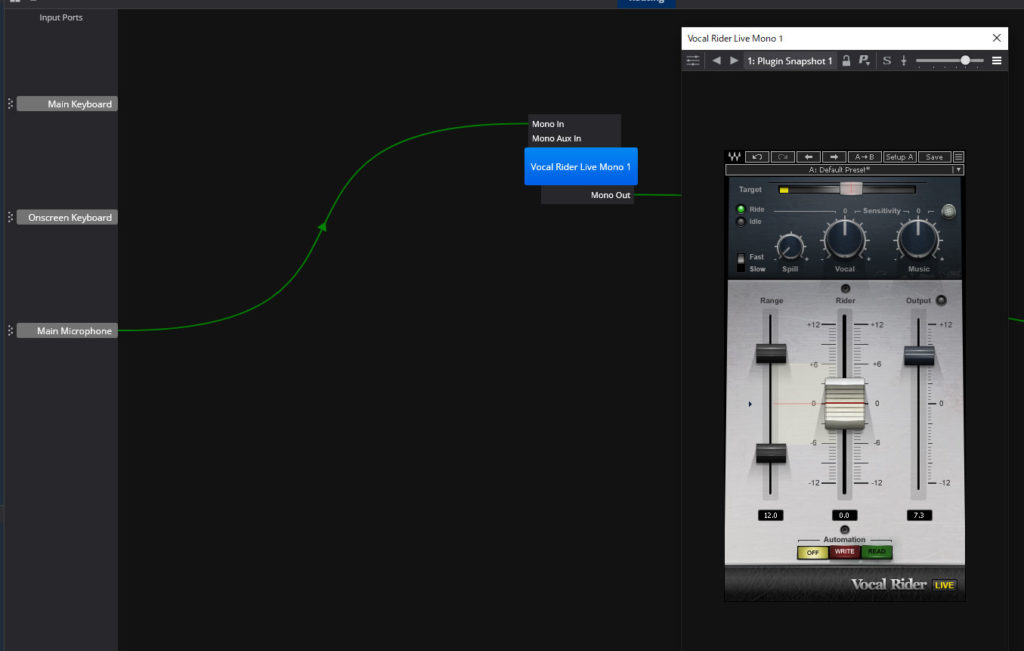
以上でセッティング完了です。
VSTホストの音声は、仮想オーディオデバイスのSYNCROOM DRIVERに出力されます。
配信ソフトやOBSの入力デバイスに「SYNCROOM DRIVER」を選択することで、
VSTホスト経由で音声が入力できるようになります。
あとは、VSTホスト経由の音声に音切れ・ノイズが無いか確認をして、最適なバッファサイズに設定しましょう。
PCのスペックによっては、ブツブツと音切れしてしまったり、ノイズが入ることがあります。
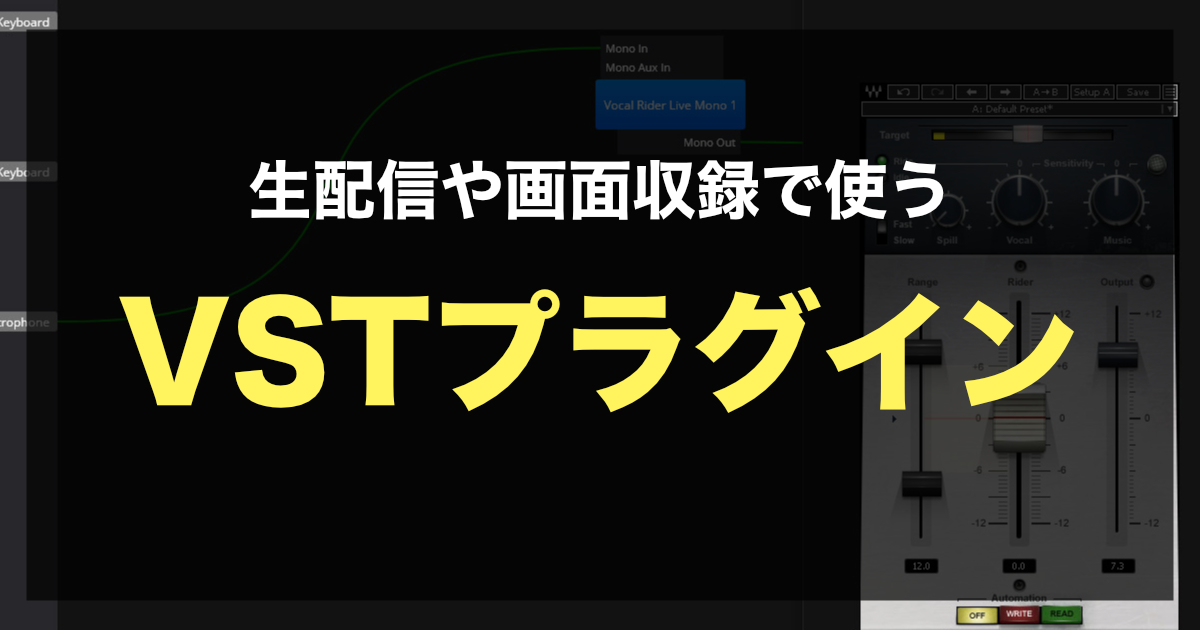
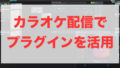

コメント